Table of Contents
Logbook Dialog
You open the logbook by selecting from the Logbook menu; Logbook/View. The logbook title bar will show you which logbook you currently have open. Fldigi can maintain an unlimited (except for disk space) number of logbooks.
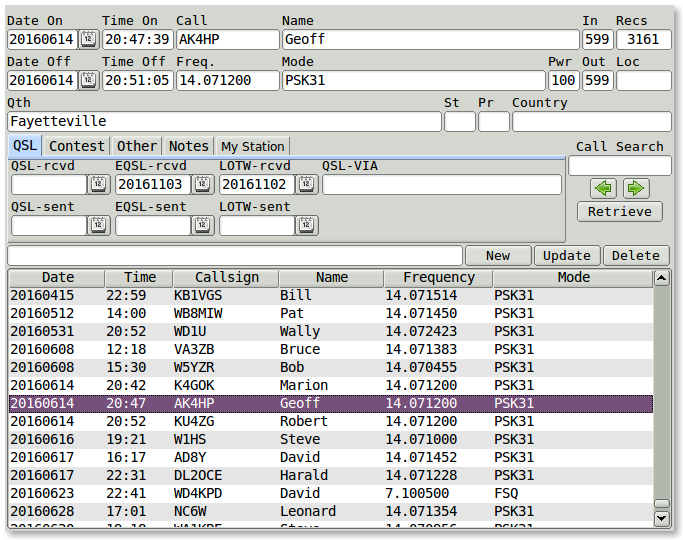
You can resize the dialog to suit your screen size and operating needs. Fldigi will remember the placement and size for subsequent use.
You can create new entries, update existing entries, and delete entries using this dialog. You can also search for an entry by callsign. The browser can be sorted by Date, Callsign, Frequency or Mode. The sort can be forward or backward with the most recent being the default selected entry after each sort. You execute the sort by clicking on the column button at the top of the column to be sorted. Each click causes the sort to reverse. I like to view my log with the most recent at the top. You might want to view it with the most recent on the bottom.
Recent changes to the support code has reduced the time and cpu load associated with reading, writing, and updating the adif data file. The following statistics should give the user some idea as to the performance expectations. These were measured on a Linux Mint-17 32 bit OS; CPU: Intel Pentium 4 CPU @ 3.20 GHz; solid state drive 250 GB. Depending on OS version, Windows users should expect to see larger times for read and sort. The increase primarily due to the way that the Windows OS handles disk buffering and it's multi-threading implementation.
| # records | read | sort |
|---|---|---|
| 1000 | 60 msec | 2 msec |
| 2000 | 100 msec | 6 msec |
| 4000 | 170 msec | 15 msec |
| 8000 | 360 msec | 45 msec |
| 16000 | 620 msec | 90 msec |
| 32000 | 1.340 sec | 250 msec |
| 64000 | 2.630 sec | 550 msec |
| 128000 | 11.61 sec | 1.40 sec |
Tab Views
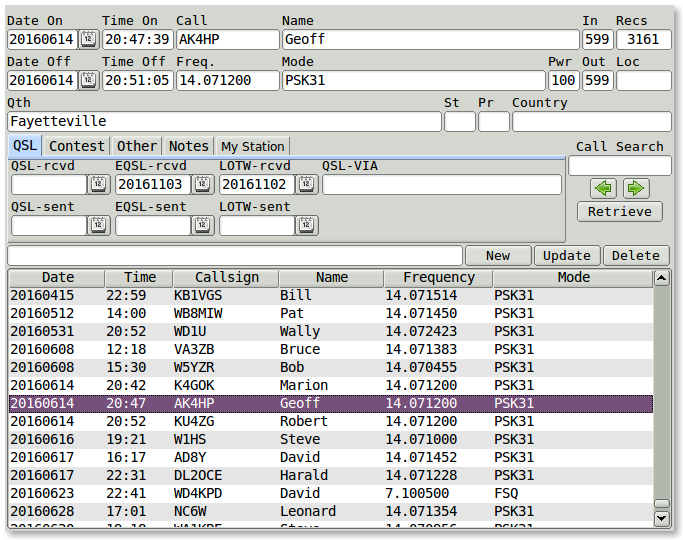
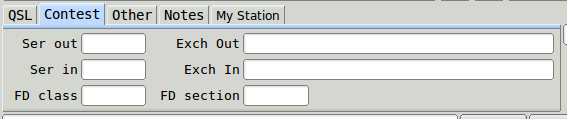

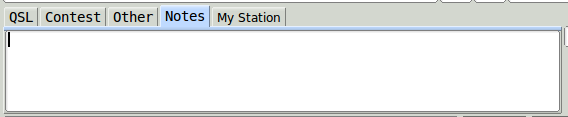

List of Log Fields
Fldigi maintains a large set of QSO logbook fields that will probably be sufficient for casual operating, contesting and some certificate logging. All of the fields that are captured in the logbook are maintained in an ADIF database that can be read by any logbook program that can read the ADIF text format.
The complete set of logbook fields are:
| ADIF FIELD | USE | |
|---|---|---|
| BAND | QSO band (computed from frequency) | |
| CALL | * | contacted stations call sign |
| COMMENT | * | comment field for QSO |
| COUNTRY | * | contacted stations DXCC entity name |
| CNTY | secondary political subdivision, ie: county | |
| CQZ | * | contacted stations CQ Zone |
| CONT | contacted stations continent | |
| DXCC | contacted stations DXCC country code | |
| FDCLASS | * | Field Day class received |
| FDSECTION | * | Field Day section received |
| FREQ | * | QSO frequency in MHz |
| GRIDSQUARE | * | contacted stations Maidenhead Grid Square (Loc) |
| IOTA | Islands-On-The-Air designator | |
| ITUZ | ITU zone | |
| MODE | QSO mode | |
| MYXCHG | sent contest exchange | |
| NAME | * | contacted operators name |
| QSLRDATE | QSL received date | |
| QSLSDATE | QSL sent date | |
| QSO_DATE | * | QSO date at start of contact |
| QSO_DATE_OFF | * | QSO date at end of contact |
| QSL_VIA | contacted stations QSL path | |
| QTH | * | contacted stations city |
| RST_RCVD | * | received signal report |
| RST_SENT | * | sent signal report |
| SRX | * | QSO received serial number |
| STATE | * | contacted stations state |
| STX | * | QSO transmitted serial number |
| TIME_OFF | * | QSO time at end of contact HHMM or HHMMSS in UTC |
| TIME_ON | * | QSO time at start of contact HHMM or HHMMSS in UTC |
| TX_PWR | * | power transmitted by this station |
| VE_PROV | * | 2 letter abbreviation for Canadian Province |
| XCHG1 | * | received contest exchange |
| OP_CALL | * | Callsign of person logging the QSO |
| STA_CALL | * | Callsign of transmitting station |
| MY_GRID | * | Xmt station locator |
| MY_CITY | * | Xmt station location |
- - These fields are either captured on the main dialog, computed from internal values, or determined by configuration.
The data in the fldigi logbook can be exported to external text files; ADIF, text, and CSV (comma separated value). The ADIF can be read by any ADIF compatible logbook program. The text output is suitable for use in a wordprocessor and for printing. The CSV can be read into many spreadsheet programs such as Excel, Open Office or Gnumeric.
Digital Modes Signal Reports
Fldigi does not enforce any rules on signal reporting. It could very well do so for many of the modes in which signal quality is inherently measured as a part of the decoder. Learning how to evaluate a signal, to properly report it, and then help in correcting deficiencies should be the goal of every amateur operator. Please read further on using both RST and RSQ signal reports.
Capturing QSO Data
Fldigi supports two QSO capture panels. The first for casual QSO logging

and the second for contest fields

You might prefer a more minimal view of the logging fields. You can select to completely suppress the log panel or to use a single line view as in either of these two:


These are selectable from the View menu:
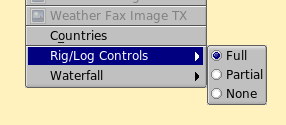
These three buttons are associated with logbook entries.
- The globe button provides access to QRZ queries
- The brush button clears all of the logging entries
- The save-into button saves the current logging entries into the logbook

The frequency, Off (time off), and #Out are filled by the program. All the others can be populated by manual keyboard entry or by selection from the Rx panel. The time off, Off, is continuously update with the current GMT. The time on, On, will be filled in when the Call is updated, but can be modified later by the operator.
A right click on the Rx panel brings up a context sensitive menu that will reflect which of the two QSO capture views you have open.
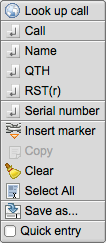
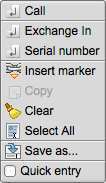
If you highlight text in the Rx pane then the menu selection will operate on that text. If you simply point to a word of text and right click then the menu selection will operate on the single word.
Certain fields may also be populated with automatic parsing, Call, Name, QTH and Loc. You point to the Rx pane word and then either double-left-click or hold a shift key down and left click. The program will attempt to parse the word as a regular expression to populate the Call, Name, QTH, and Loc fields in that order. It may place some non standard calls into the Loc field if they qualify as a proper Maidenhead Grid Square, such as MM55CQ. That may be a special event station, but it also looks like a grid square locator value. You need to decide when that occurs and use the pop up menu for those special cases. The first non-Call non-Loc word will fill the Name field and subsequent qualify words will go into the QTH field.
A highlighted section of text, can always be copied to the clipboard for subsequent pasting elsewhere. The Copy menu item will be active when text in the Rx pane has been highlighted. That text can also be saved to a file. Use the "Save as..." menu item for that purpose. All data fields in fldigi share a common set of keyboard shortcuts. Linux users will recognize these as familiar Emacs shortcuts. There is also a small popup menu that can be opened for each field by right clicking the contents with the mouse:
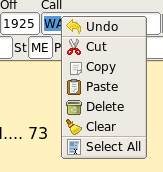
Highlighted text will be overwritten when a paste is selected. Otherwise the clipboard will be pasted at the current cursor position.
The two most extreme right fields in the casual and contest views require some explanation. The topmost field in a multi-line edit control and it's contents are for notes or comments. When a remote database query is made this control will be populated with the street address of the queried call sign (if available). The small button on the lower line of controls is used to toggle the usage of the entry control to it's right. That entry control is "Country" when the button face shows 'C', and "County" when the button face shows 'c'. These two controls provide a convenience for county hunters.
You can query on-line and local CD based data base systems for data regarding a Call. Set up your query using the Callsign DB configuration tab. You make the query by either clicking on the globe button, or selecing "Look up call" from the menu. The latter will also move the call to the Call field and make the query.
If you have previously worked a station the logbook will be searched for the most recent qso and fill the Name, Qth and other fields from the logbook. If the logbook dialog is open that last QSO will be selected for viewing in the logbook.
Fldigi's logbook is primarily a capture function. You can export your data for use with an external database or for uploading to LOTW or eQSL. Data from those sources can also be used for importing into the logbook.
LoTW: LoTW configuration and use
Fldigi can connect to 3rd party Logbook and Contest Log programs such as N3FJP ACL and the N3FJP contest programs. On OS X, it can automatically export data to the MacLogger program.
Exporting logbook data: Log Exports.
Cabrillo reporting: Contest Reports.