Table of Contents
fldigi does not have a direct connection for uploading and downloading LoTW records. Instead, it uses the tqsl program that each LoTW user will have on his or her computer. The tqsl program is usually used with it's graphics user interface, especially on Windows and OS X computers. But it also can be opened in a 'command line' mode in which the user dialog is never visible. fldigi passes the logbook records as a batch adif file via tqsl using this command line mode.
Open the LoTW configuration dialog from the Logbook menu:
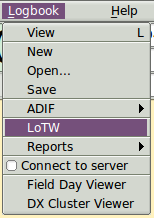
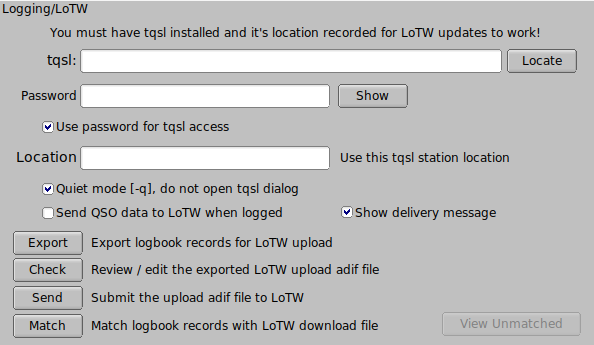
LoTW configuration
Use the "Locate" button to open an OS file finder dialog to locate the tqsl binary. Click on it when found. The above image shows this on a Linux computer. On OS X you need to open the Applications folder, and then drag and drop the tqsl icon on to the 'tqsl:' control. You will see /Applications/tqsl.app in that control after the drag and drop.
The Callsign Certificate used to digitally sign QSOs being uploaded (and typically specified in a Station Location) can optionally be password protected if the user is running TQSL on a public or physically unprotected computer. For typical home use, this is unnecessary; instructions for removing a password from a Callsign Certificate are here:
<https://lotw.arrl.org/lotw-help/removecertificatepassword/>
If you use are using a password protected certificate you need to enter that in the Password control and also enable the "Use password..." check button.
Many users will need only one "Callsign Certificate", but those who operate using club or contest callsigns, who occasionally operate /P or /QRP, or who operate from other DXCC entities will have more than one. Users who operate from more than one geographic location, e.g. county or NPOTA or SOTA activators, must define a "Station Location" for each such location. When submitting a group QSOs to LoTW via TQSL's command line interface, you must specify a Station Location; if the specified Station Location doesn't specify a Callsign Certificate, you must also specify a Callsign Certificate. All QSOs in the submitted group must thus have been made using the same over the air callsign and from the same geographic location.
Leave the "Quiet mode" unchecked until you are comfortable with fldigi's LoTW interface. If unchecked the tqsl dialog will open each time the "Send" button is selected. Checked and the tqsl dialog will not open.
If you never tweak the logbook entries, then enable the "Send QSO data..." check box. If checked each saved logbook entry will be sent individually to LoTW via the tqsl interface. Leave it unchecked if you want to review and possibly modify the records before the LoTW upload. When unchecked, fldigi will accumulate the adif records in an adif upload file. This file is not on disk. It is only a memory image of the file and is therefore volatile. Exit fldigi before submitting the LoTW records for upload and the memory image is lost. BUT the data is still available for LoTW upload.
LoTW usage
fldigi sends adif records to LoTW via the tqsl command line interface. tqsl acts upon a set of adif records in an upload file that fldigi creates for that purpose. All update files are in the fldigi files sub-folder "LOTW". The upload file is created when the Send button is pressed and the tqsl binary is invoked.
An in memory image of that file is created as described above and can be reviewed and edited using the Check button. The LoTW Review dialog will only appear if there are records ready for upload.
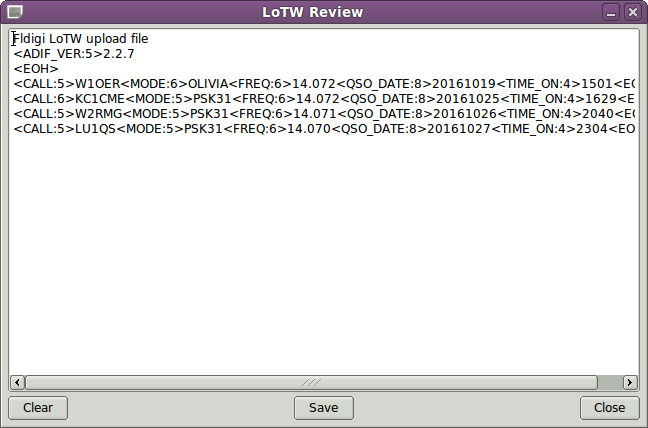
The text box is an fairly complete text editor. You can modify or delete a record line, or just clear the entire image file contents. If you modify the file then you must save it before taking any subsequent action to upload the file to LoTW. Be sure you fully understand how to change the ADIF record before attempting to make changes. tqsl will reject mangled records.
You can create a new update file image, or append new (or corrected) records using the Export button. This will open the Export dialog:
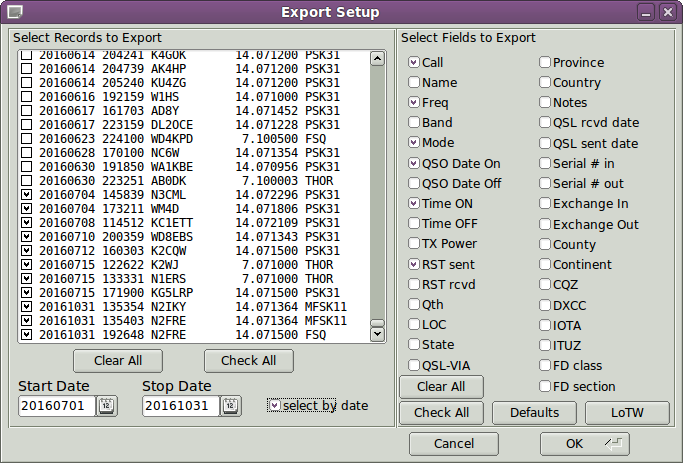
Press the LoTW button to present the field selection. Then select the desired records either individually, all, or within a date block. The above image shows a date selection of all records between July 1 and October 31 of this year. When OK is pressed the upload image file will either be newly created or appended with the selected records.
View the upload image file again to insure you have not duplicated any records. tqsl will reject any that are duplicates if you forget this step.
When all looks OK you can upload the records using the Send button on the LoTW config dialog.
Matching with online LoTW records
Download a set of adif records from LoTW using the LoTW web interface. Save the download file to a convenient location. Then press the "Match" button and fldigi will try to match your records with each LoTW download record; updating each matched record's LoTW date received data element. If the LoTW download was make using an extended format than fldigi will also update these adif fields if present in the LoTW record:
- LOTWRDATE - LoTW received date
- DXCC - dxcc entity number
- CNTY - county name
- COUNTRY - country name
- CQZ - CQ zone number
- GRIDSQUARE - Maidenhead grid square reported by QSL's station
A brief report will be given in a message dialog at the conclusion of the matching effort.