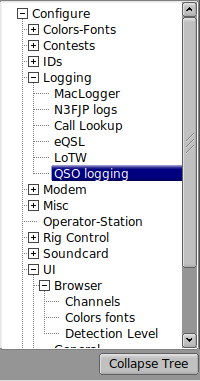
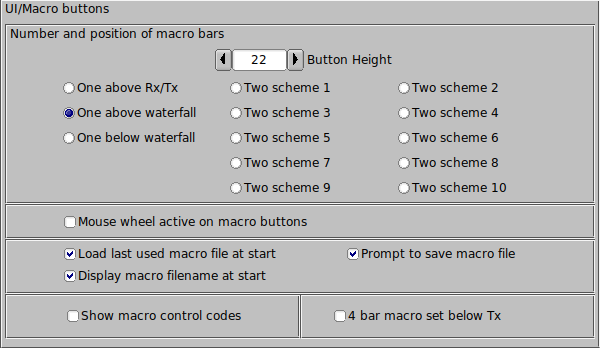
Access to a macro is gained by pressing the associated function key. There are actually 48 separate macros that can be created. With the default configuration you rotate between the sub-sets of 12 using the numbered button to the right of the macro bar, or by selecting a set with the Alt-1, Alt-2, Alt-3 or Alt-4 key combination. (on OS X use the Option-1 etc.)
The default user interface is a single macro bar of 12 buttons located just above the waterfall panel. There are times when you need ready access to more than 12 macro functions. When a 2 row configuration is selected the original row is forced to the Alt-1, or first sub-set of macros, and it's numeric rotate button is disabled. The second or SHIFTED macro button row can be rotate through Alt-2 ... Alt-4 using either it's numeric button or the Alt-#key combination. The fldigi macro bar positions will change immediately so you can see the selection.


You edit any macro definition by using a mouse right-click on it's button.
You can also select to use the mouse wheel to rotate through the macro sub-sets. When checked you simply hover the mouse over the macro bar and roll the mouse wheel.
All 48 macro buttons can be displayed in a matrix.

The matrix display is toggled on and off using the menu item "View | View/Hide 48 Macros".
When the 48 macro matrix is visible all 48 macros are available for selection and for editing.
The position of the 48 macro matrix can be set to either above or below the Rx/Tx text panels. The 1 / 2 macro bar display is hidden when the 48 macro button matrix is displayed. fldigi will remember the toggle selection between program executions.
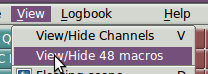
Fldigi manages multiple files that contain macro definitions. You may want to have the last used macro file be the one available the next time you start fldigi. If so, simply enable the "load last used Macro file on
startup" check box. You can also choose to display which macro file was loaded at startup or when a new macro file is loaded. A brief message indicating which file was loaded will be written to the Rx text area if this option is selected.